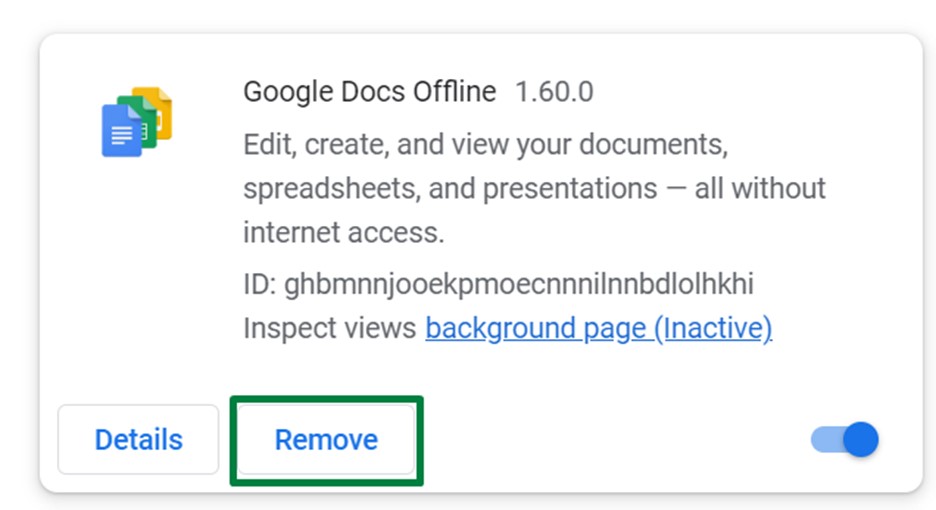How to Remove Chrome Extensions Installed by You in Less Than 30 seconds:
1) Locate the three dots in the top right of your browser.
2) Navigate to ‘More Tools’ then ‘Extensions’
3) Click ‘Remove’ next to the extension that you wish to remove.
How to Remove Chrome Extensions Installed by Administrator in Less Than 2 Minutes
Have you ever encountered a Chrome extension you couldn't remove because your administrator installed it? Don't worry - you can still get rid of it! In this blog post, we'll explain how to remove Chrome extensions installed by administrators, even if you're not the admin.
We'll cover the different methods you can use and some tips and tricks to help make the process easier. So, if you're ready to remove that Chrome extension, let's get started!
Finding the Extension in Chrome
1. Chrome can be opened by finding its icon, which is easily recognizable as a circular blue object surrounded by yellow, green, and red hues.
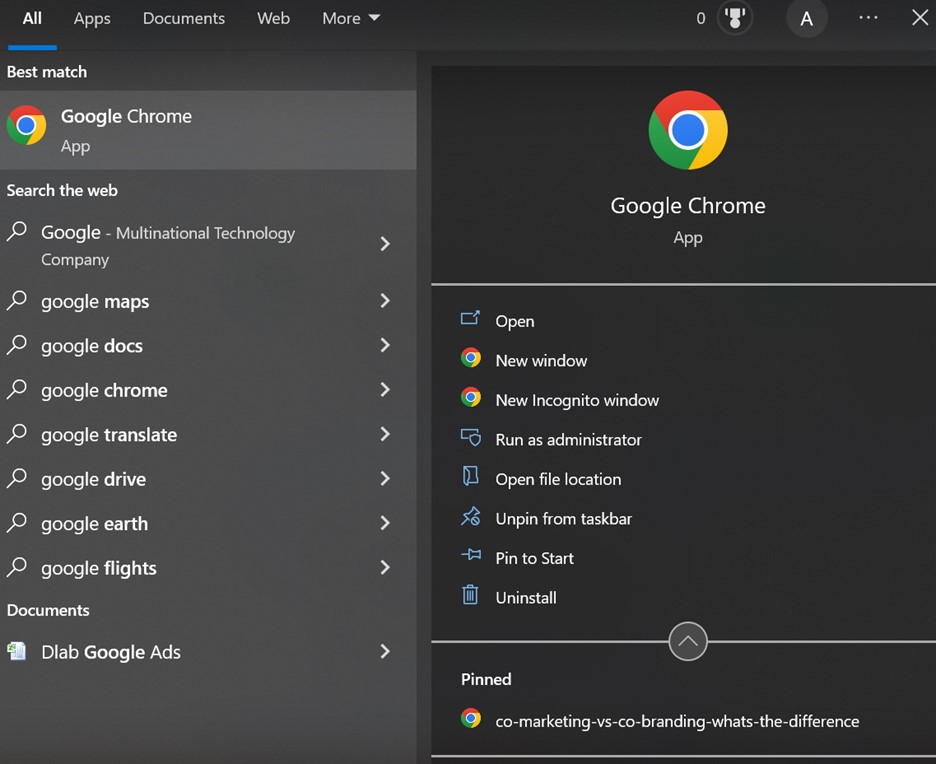
2. Navigate to "chrome://extensions" in your browser's URL bar and press Enter. This will display all of the extensions installed on Chrome, including those which have been disabled.
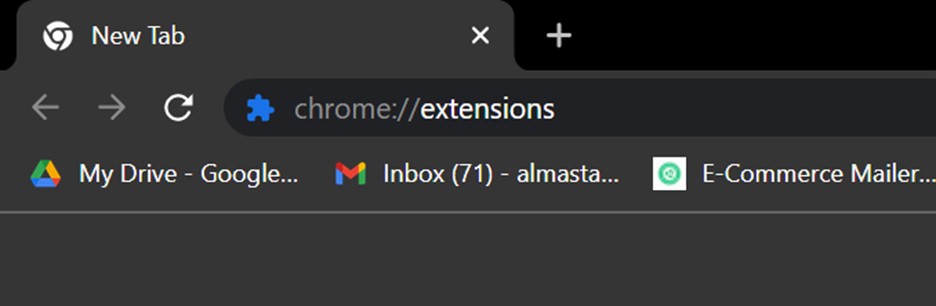
3. By pressing the button next to "Developer mode," you can activate Windows Switch On. The switch should be light blue and pointing to the right to indicate it has been enabled. Additionally, each extension will show more details in its corresponding tile.
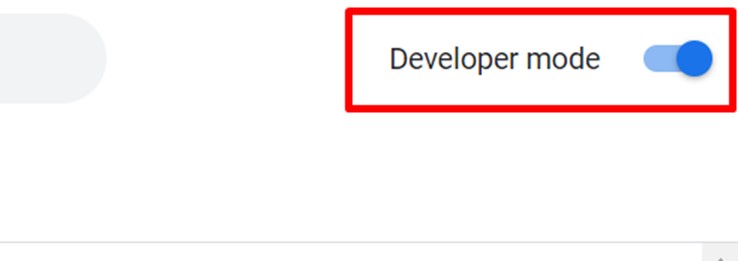
4. You should be able to find the ID of any extension installed by the policy. Select the ID and press Ctrl + C to copy it onto your clipboard. Paste it into an app such as Notepad or Sticky Notes.
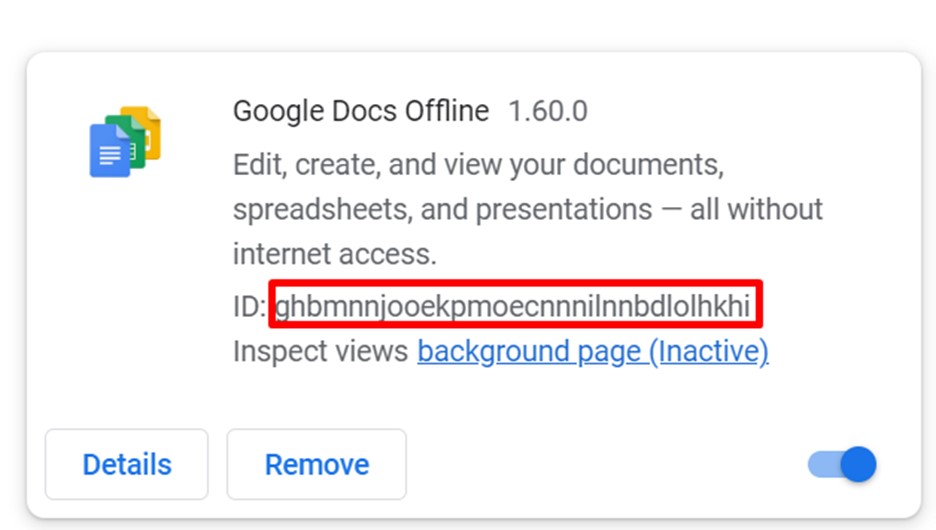
Delete the Extension ID in the Registry
1. Accessing the Registry Editor is simple. Go to your Start menu, select the Run option, type "Regedit," and click the executable app.
Before you can use the app, a pop-up will appear asking if the program "Registry Editor" can modify your device. Press "Yes" to approve and continue. However, it is important to create a backup first since any improper adjustment to the Registry could make your computer unusable.
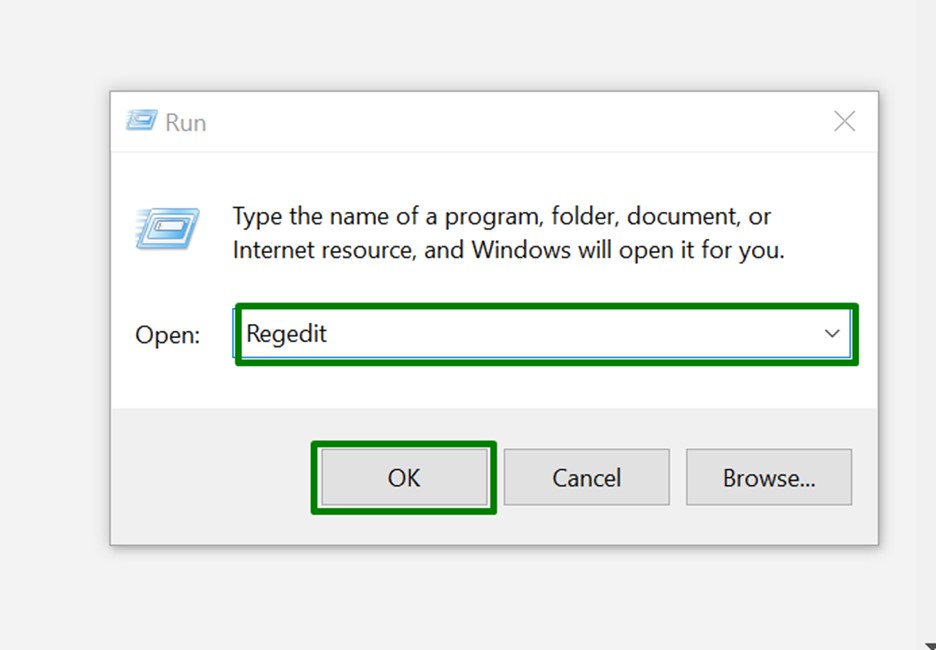
2. The Edit menu at the top of the window provides an option to select Find. An alternative to this is to press Ctrl + F with the Registry Editor open, which will open the "Find" window.
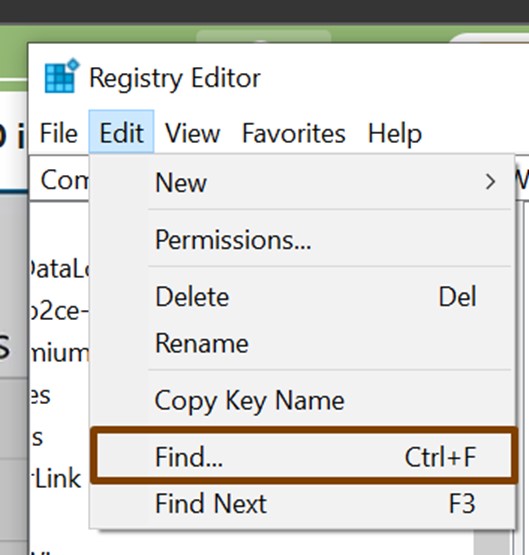
3. After ensuring that the cursor is in the text field, paste the extension ID by pressing Ctrl + V. Upon clicking the 'Find Next' button, the Registry Editor will locate the relevant text for the entered ID.
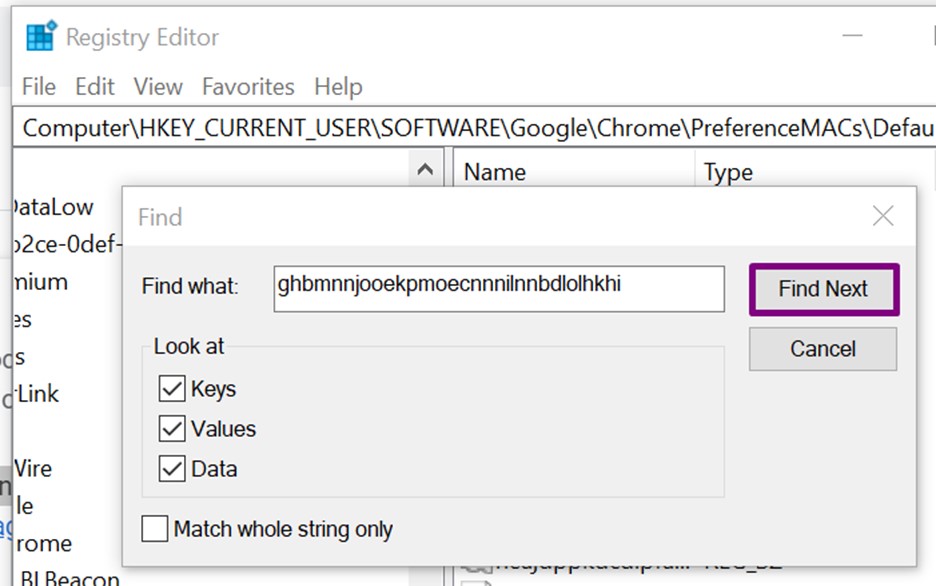
4. In the right panel of the window, locate the value with the specific ID and click it with the right mouse button. Ensure that you click the name of the value, not the data string, to prevent it from being erased.
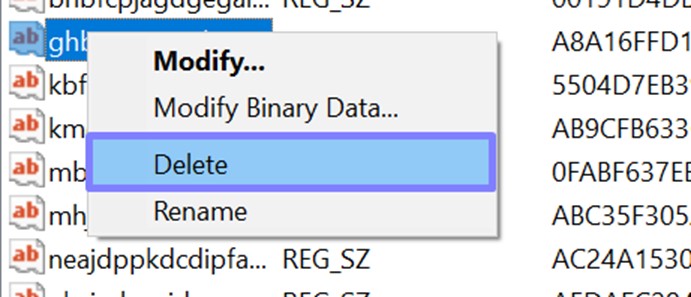
5. To use the "Find Next" feature, click Edit from the top of the window, and it will appear near the bottom of the menu. Alternatively, press F3 for the same result.
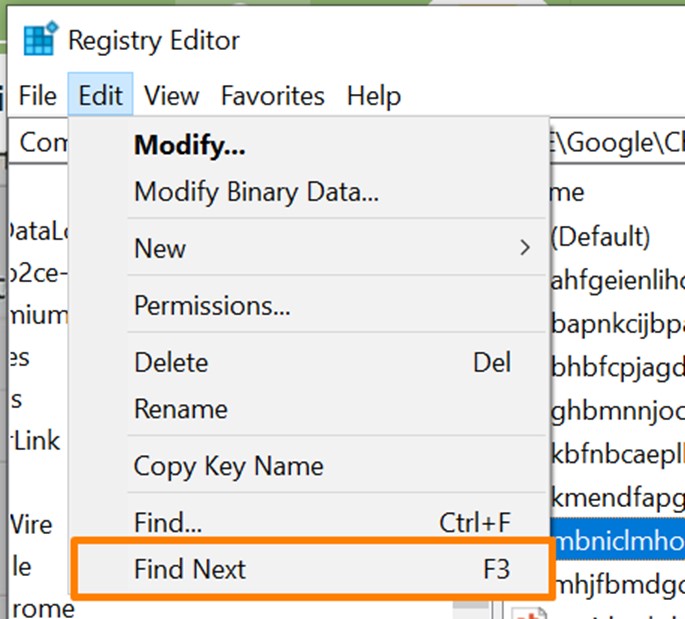
6. To delete the value with the specified ID, locate it in the right panel of the window. You should be able to find two entries with the given ID, both of which can be removed in the:
HKEY_USERS\Group Policy Objects\Machine\Software\Policies\Google\Chrome\ExtensionInstallForcelist HKEY_LOCAL_MACHINE\SOFTWARE\Policies\Google\Chrome\ExtensionInstallForcelist
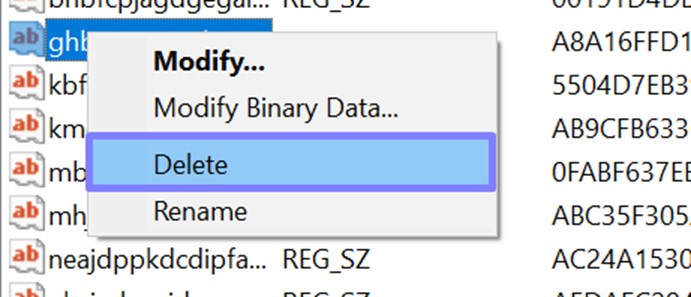
7. To exit the Registry Editor, click the 'x' in the upper right corner of the window. Select the browser icon from your Start menu, Desktop, or Taskbar to restart Chrome. Then, close Chrome by pressing the 'x' icon.
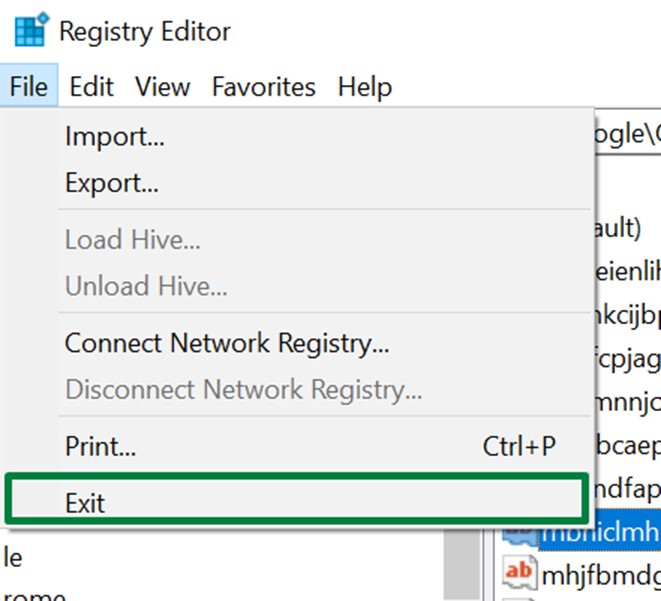
Remove the Extension from Chrome
1. Once you have amended the Registry, you can remove the extension from Chrome just as you would with any other extension. To begin with, launch Chrome and locate the web browser icon - a blue center surrounded by a yellow, green, and red orb.
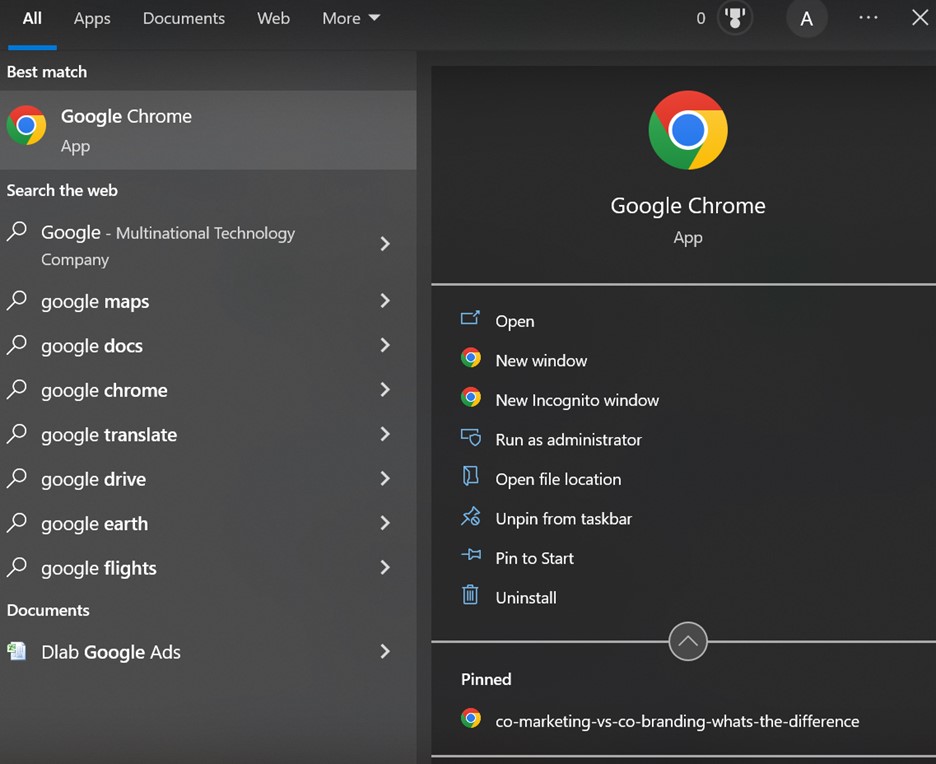
2. By entering "chrome://extensions" into the address bar and pressing enter, you can access a list of all your installed extensions on Chrome, even if they are currently disabled.
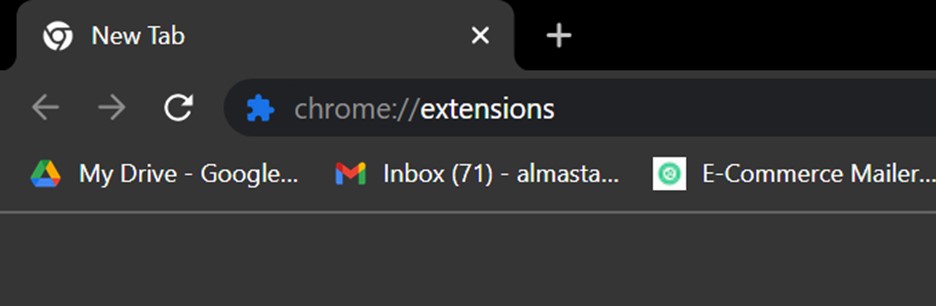
3. Once you have identified the malicious extension through the Registry Editor, click 'Remove' beside it in Chrome. Afterward, it is advisable to perform an anti-malware scan to ensure that no other harmful files remain in your system.